Install Vim on Git Bash with APT: A Quick Guide
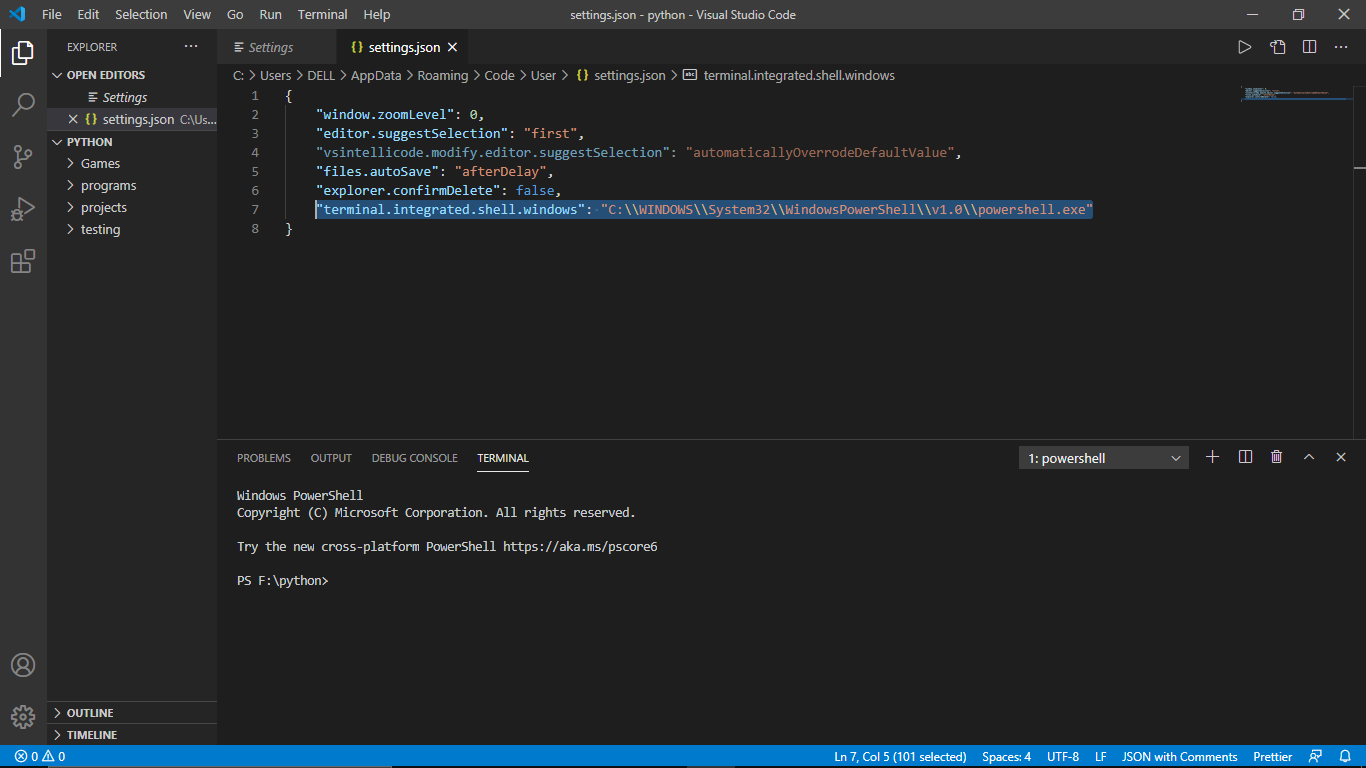
If you're a developer looking to enhance your workflow, installing Vim on Git Bash using APT can be a game-changer. Vim, a highly configurable text editor, combined with Git Bash, a powerful command-line tool, offers an efficient environment for coding and version control. This guide walks you through the process step-by-step, ensuring you can set up Vim seamlessly. Whether you're a beginner or an experienced user, this tutorial is tailored to meet your needs, focusing on SEO-driven and informative content for both informational and commercial audiences.
Why Install Vim on Git Bash?
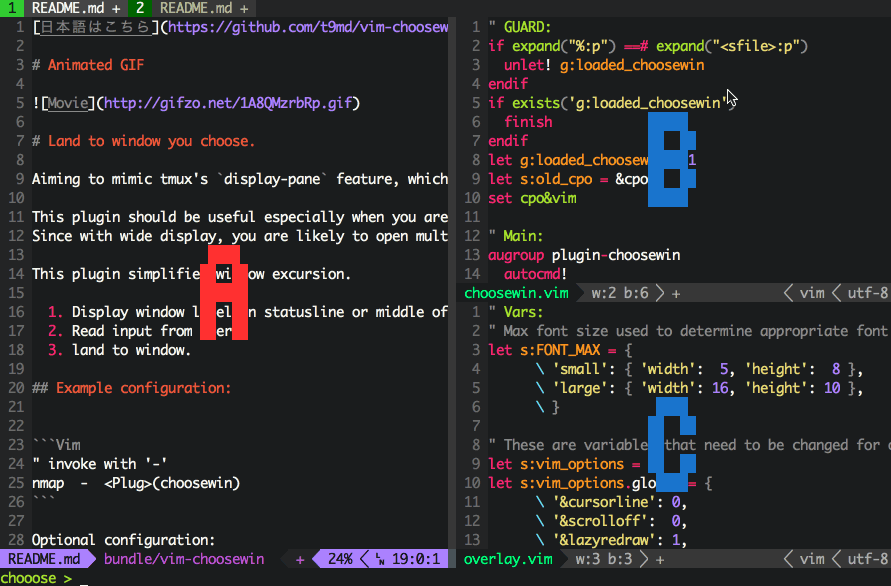
Vim is renowned for its speed, efficiency, and extensive customization options. When paired with Git Bash, it becomes an indispensable tool for developers working on Linux-like environments on Windows. This combination allows you to leverage Vim’s powerful features while managing Git repositories effortlessly. Below, we’ll explore the installation process using APT, a package management tool commonly used in Debian-based systems.
Step-by-Step Guide to Install Vim on Git Bash with APT

Prerequisites
Before diving into the installation, ensure you have the following:
- Git Bash installed on your Windows system.
- Access to the internet for downloading packages.
Step 1: Open Git Bash
Launch Git Bash from your Start menu or desktop shortcut. This will open a terminal window where you’ll execute the installation commands.
Step 2: Update the Package List
Run the following command to update the package list, ensuring you have the latest versions available:
sudo apt update
📌 Note: You may need to install APT on Git Bash if it’s not already available. Refer to Git Bash package management for more details.
Step 3: Install Vim Using APT
With the package list updated, install Vim by executing:
sudo apt install vim
This command downloads and installs Vim on your system. Once completed, you can start using Vim immediately.
Step 4: Verify the Installation
To confirm Vim is installed correctly, type the following command:
vim –version
This will display the installed Vim version, verifying a successful installation.
Tips for Using Vim on Git Bash

- Customization: Explore Vim’s configuration file (
~/.vimrc) to tailor the editor to your preferences. - Plugins: Enhance functionality with plugins like Vim-Plug or Pathogen for a more robust experience.
- Shortcuts: Master Vim’s keyboard shortcuts to boost productivity, such as
ifor insert mode and:wqto save and exit.
Checklist for Installing Vim on Git Bash
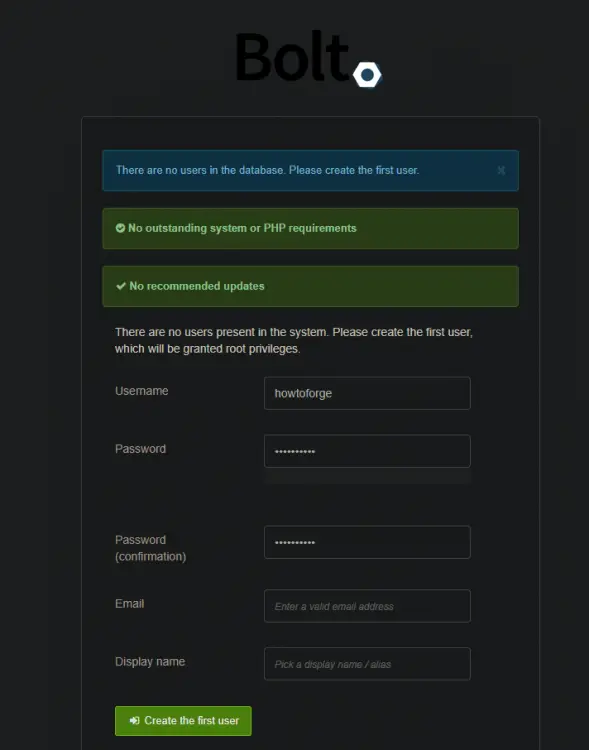
| Step | Action |
|---|---|
| 1 | Open Git Bash |
| 2 | Update package list with sudo apt update |
| 3 | Install Vim with sudo apt install vim |
| 4 | Verify installation with vim –version |

By following this guide, you’ll have Vim up and running on Git Bash in no time. Whether you’re coding, editing files, or managing Git repositories, this setup will streamline your workflow. For more advanced tips, explore Vim tutorials, Git Bash commands, and APT package management.
Can I install Vim on Git Bash without APT?
+Yes, you can manually download and install Vim, but using APT simplifies the process and ensures you get the latest version.
Is Vim suitable for beginners?
+Vim has a steep learning curve but is highly rewarding once mastered. Beginners can start with basic commands and gradually explore advanced features.
How do I uninstall Vim from Git Bash?
+Use the command sudo apt remove vim to uninstall Vim from your system.
For further reading, check out Vim configuration, Git Bash tips, and APT usage guides to maximize your development environment.



