Klipper Clean Up Old GCode: Simple Steps Guide
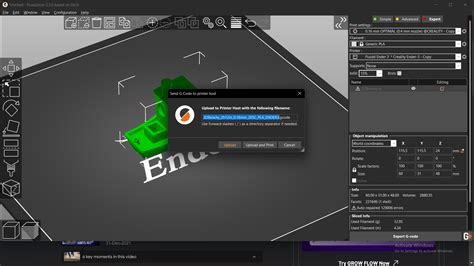
Managing your 3D printing workflow efficiently is crucial for productivity. One common task is cleaning up old GCode files in Klipper to free up storage and maintain an organized system. This guide provides simple, step-by-step instructions to help you clean up old GCode files in Klipper effectively, ensuring your printer runs smoothly. (Klipper Clean Up Old GCode, 3D Printing Workflow, GCode Management)
Why Clean Up Old GCode Files?

Over time, your Klipper system can accumulate numerous GCode files, leading to cluttered storage and potential performance issues. Cleaning up old GCode files not only frees up space but also makes it easier to locate and manage current projects. (Klipper Clean Up Old GCode, GCode File Management, 3D Printing Optimization)
Steps to Clean Up Old GCode in Klipper
Follow these straightforward steps to clean up old GCode files in Klipper:
- Step 1: Access Klipper’s File Manager – Log into your Klipper web interface and navigate to the file manager section. (Klipper File Manager, Web Interface)
- Step 2: Locate GCode Files – Identify the folder where your GCode files are stored, typically under the “gcodes” directory. (GCode Directory, File Organization)
- Step 3: Select Files to Delete – Choose the old GCode files you no longer need. Use the selection tool to highlight multiple files at once. (File Selection, Bulk Deletion)
- Step 4: Delete Files – Click the delete button to remove the selected files. Confirm the action if prompted. (File Deletion, Storage Management)
- Step 5: Verify Deletion – Refresh the file manager to ensure the files have been successfully deleted. (File Verification, Klipper Clean Up Old GCode)
📌 Note: Always double-check the files you’re deleting to avoid removing active or important GCode files. (Data Backup, File Safety)
Automating GCode Cleanup
For a more efficient workflow, consider automating the cleanup process using scripts or plugins. Klipper supports custom scripts that can delete files based on age or size, reducing manual effort. (Klipper Automation, Custom Scripts, GCode Cleanup)
| Benefit | Description |
|---|---|
| Free Up Storage | Removes unnecessary files to save disk space. (Storage Optimization, Klipper Clean Up Old GCode) |
| Improved Organization | Makes it easier to locate and manage current GCode files. (File Organization, Workflow Efficiency) |
| Enhanced Performance | Reduces clutter, potentially improving system performance. (System Optimization, 3D Printing Efficiency) |
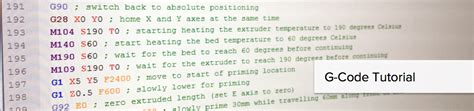
Checklist for GCode Cleanup
Use this checklist to ensure a smooth cleanup process:
- ✅ Access Klipper’s file manager. (Klipper File Manager)
- ✅ Identify and select old GCode files. (File Selection)
- ✅ Delete selected files and verify removal. (File Deletion)
- ✅ Consider automating cleanup for future efficiency. (Klipper Automation)
Cleaning up old GCode files in Klipper is a simple yet effective way to optimize your 3D printing workflow. By following these steps, you can maintain an organized system, free up storage, and ensure your printer operates at its best. Regularly managing your GCode files will save you time and effort in the long run. (Klipper Clean Up Old GCode, 3D Printing Optimization, Workflow Efficiency)
How often should I clean up old GCode files?
+It’s recommended to clean up old GCode files monthly or whenever you notice storage issues. (Klipper Clean Up Old GCode, Storage Management)
Can I recover deleted GCode files?
+Unless you have a backup, deleted files cannot be recovered. Always back up important files before cleaning. (Data Backup, File Recovery)
What is the best way to automate GCode cleanup?
+Use custom scripts or plugins that delete files based on criteria like age or size. (Klipper Automation, Custom Scripts)


